Connect with your customers in a new an interactive manner
Overview
SPC Connect will now offer the service to installers to allow them to communicate through the SPC Connect network directly to their customers. What this service allows you to do is to create a message that will appear within the user’s app and can also be sent via push and/or email. The title, text, and images can all be defined by you and also the call to action. This call to action can be triggered to redirect to your website and will allow you to follow up with customers. In order to support you better, you can also download the list of all customers interested in your message from within the SPC Connect website.
Using SPC Connect mobile app for Android and IOS your customers can configure their SPC system to send them information about their system, this can be alarms messages but also much more, you can control the user's ability to receive notifications and also enhance the system by adding verification data
Overview
If you would like to send messages or communicate with your customers you may do so with SPC Connect and its mobile app, the service allows you to define
- Your message
- Your image
- Your web site
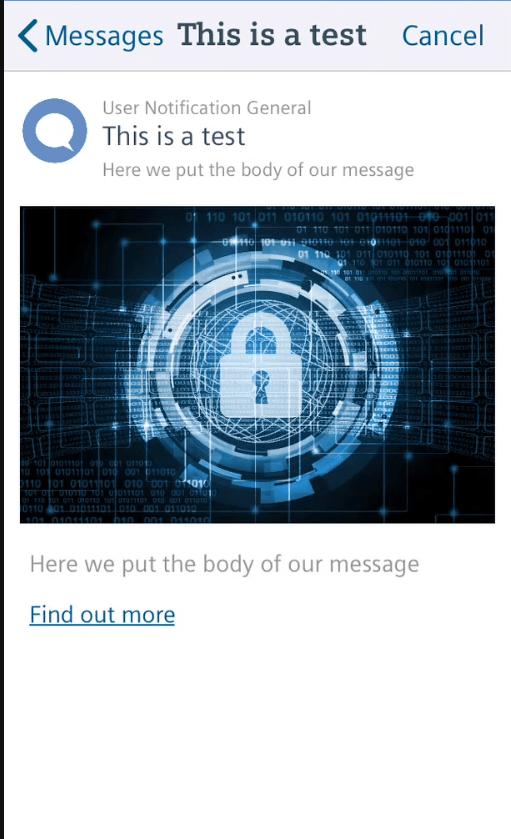
Message Configuration
The message configuration contains a number of elements
- System User Notification Setup
- Selection Users to receive the message
- Message definition what do you want to say, say it multiple languages
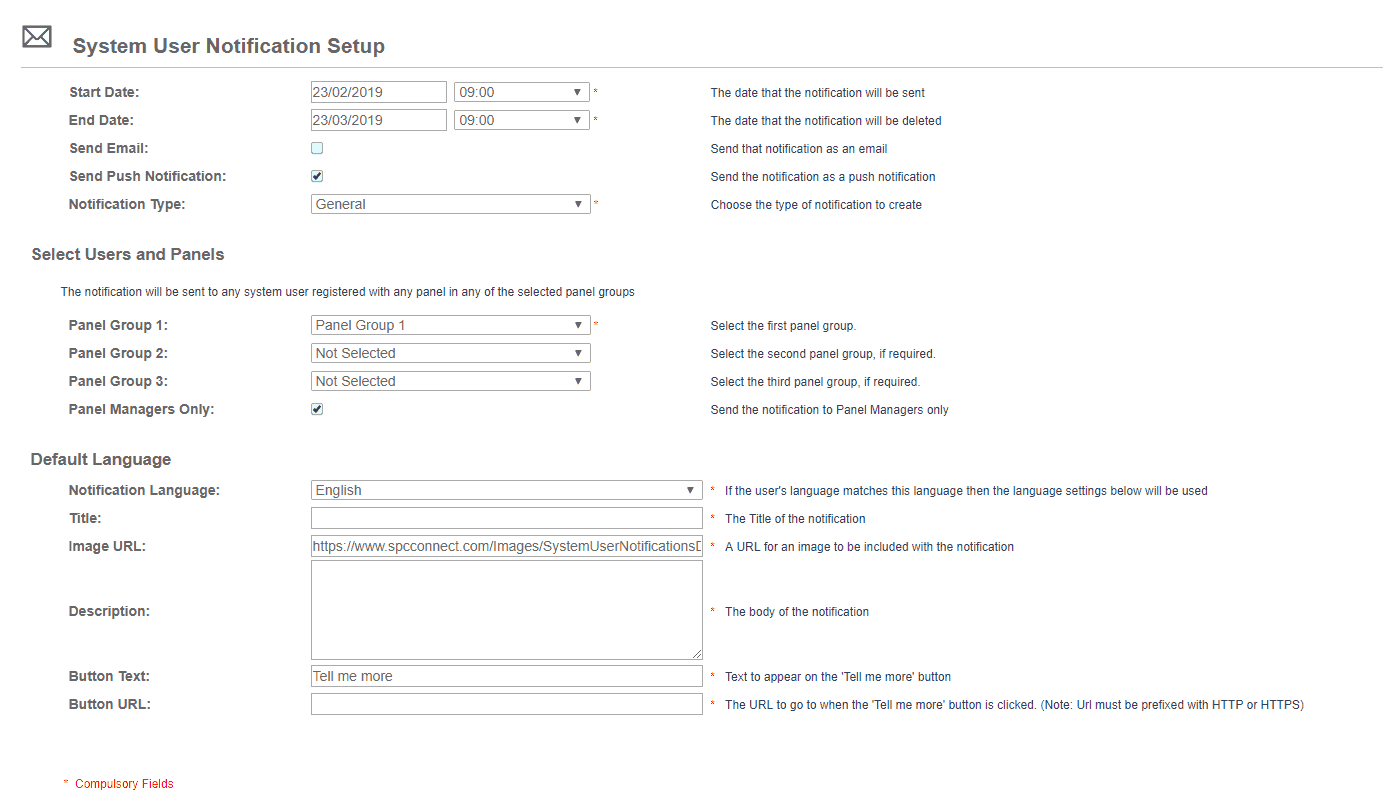
System User Notification General Setup
| Notification ID | Displays the notification ID. This unique value is generated by SPC Connect and is not editable. |
| Start Date | Select the date from which the notification is valid. Notifications will be sent at or shortly after the specified start date and time. |
| End Date | Select when the notification should expire. |
| Send Email | Select this check box to send the notification via email. |
| Send Push Notification | Select this check box to send the notification via push.
The message will only appear on devices on which affected users have installed the SPC Connect app. The user must also be logged in to the app. |
| Notification Type | Select the notification type: General, Offer or Warning.
An icon appropriate to the notification type is shown on the Messages screen in the SPC Connect app. |

Selection Users to receive the message
| Select Users and Panels | |
| Panel Group 1
Panel Group 2 Panel Group 3 |
Select up to three-panel groups for which the notification is applicable.
Note: A given user will receive at most one email and one push notification for a configured notification, even if the user has multiple panels in the selected panel group(s). |
| Panel Managers Only | Select this check box to send the notification to Panel Managers only. |

Message definition what do you want to say, say it multiple languages
| Default Language | |
| Notification Language | Select the language of the default notification. |
| Title | Enter the notification title. |
| Image URL | Enter the URL for an image to be displayed in the notification. Ensure that the URL is accessible by the intended notification recipients.
For optimal performance, Vanderbilt recommend that you use JPEG images with maximum dimensions of 1440x1440px. If using other image formats (for example, PNG or BMP) or higher resolutions, you should test that your messages display as intended on target devices. |
| Description | Enter the notification text. |
| Button Text | Enter the text to display on the call-to-action button in the notification. |
| Button URL | Enter the URL to be opened when a user clicks the call-to-action button in the notification.
Note: You must include the http or https prefix in the URL. For example: http://www.vanderbiltindustries.com, not www.vanderbiltindustries.com. |
| Send Test Email | Click to send a test email to your email address.
You can configure your email address on your Account page. See The Account page for more information. |
| Add new language | You can configure up to five language-specific messages for each notification.
Click this button to add another set of notification configuration fields. Notifications are sent to system users in their preferred language, as specified on the Account Settings page for that user. If a notification is not configured in the preferred language of the user, the Default Language notification is sent instead. |
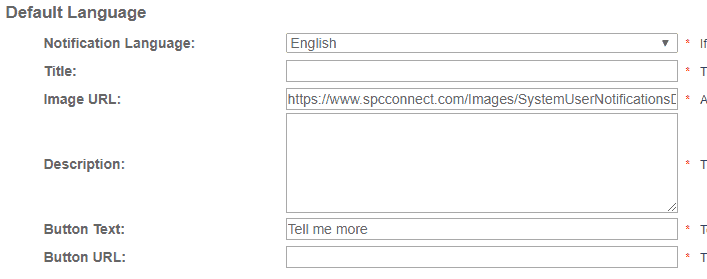
Monitoring and results
Message in mobile app
The user will see your message in the mobile app, you can have multiple messages and the user can select the message to see more details
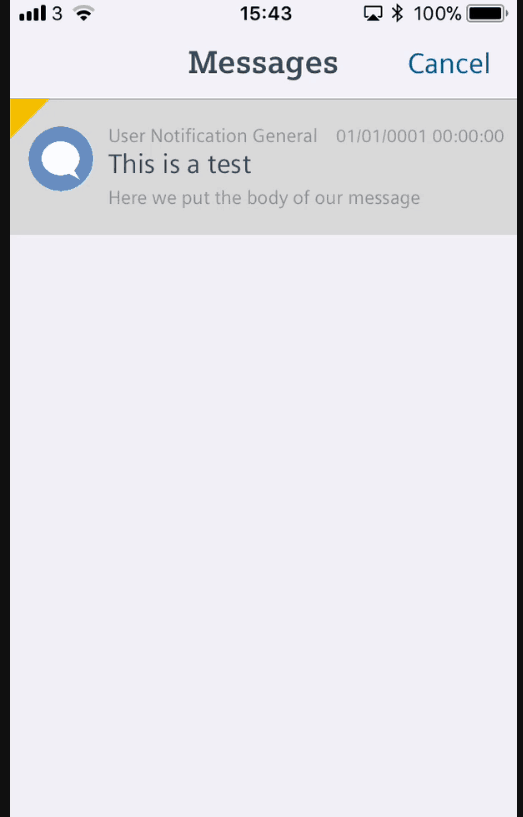
Your message
Your message will be displayed to your customer, including your Image , URL and if the user selects to click your action the user will be directed back to your site
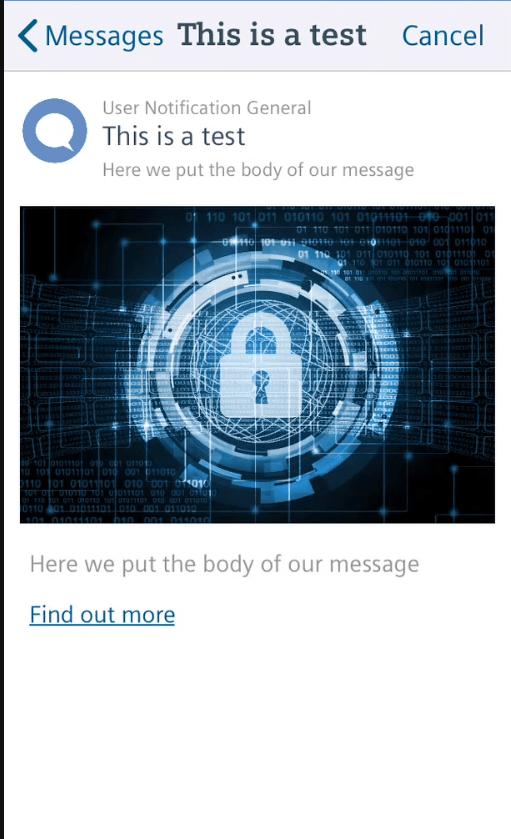
Statistics and feedback
Track how your message is performing and follow up with your customers
| Username | The SPC Connect username of the notification recipient. |
| Full Name | The full name of the notification recipient. |
| Panels | The panel(s) for which the user received the notification. |
| Email Notification Sent? | Whether an email notification was sent to the user. |
| Push Notification Sent? | Whether a push notification was sent to the user. |
| Notification Retrieved by App? | Whether the user logged into the SPC Connect mobile app and viewed the notification. |
| Notification Clicked? | Whether the user clicked the call-to-action link in the notification. |
| Notification Click Date | When the user clicked the call-to-action link in the notification. If the user clicked the link more than once, only the time of the first click is displayed. |
| Notifications Disabled For User? | Whether the user had system user notifications disabled on their Account Settings page at the time the notification was processed. |
| Download to XML | Click to download the engagement statistics for this notification in XML format. |
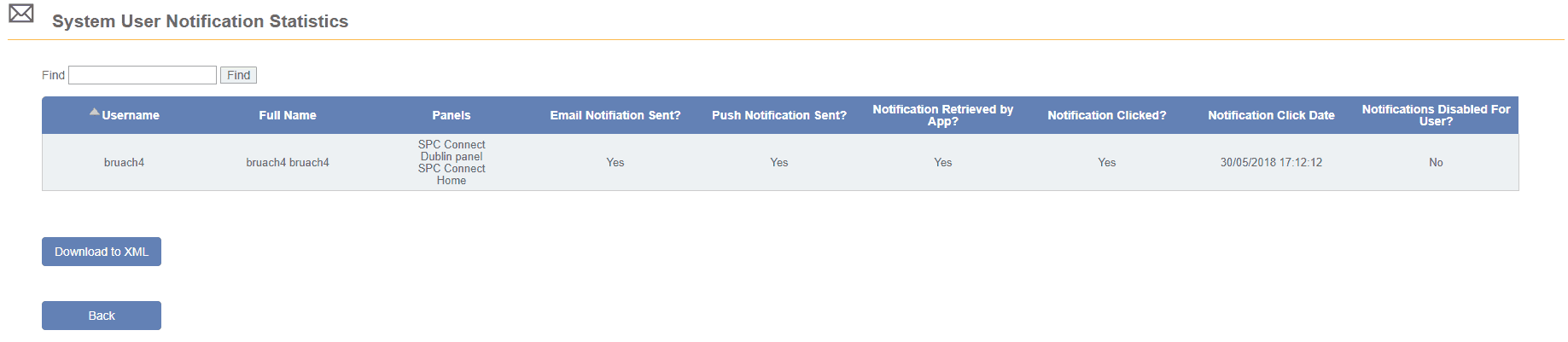
More features available on SPC Connect
- SPC Connect – Audit and overview
- SPC Connect – User Management – Cloud management of security users
- SPC Connect – Remote access – Secure Direct Access to your SPC system
- SPC Connect – Configuration file management
- SPC Connect – Quick user setup with import
- SPC Connect – Challenge Intruders
- SPC Connect – User Mobile Application for Android and IOS
- SPC Connect – User restrictions – control users access to intrusion system functions
- SPC Connect – Verify alarms – How to confirm alarms using Vanderbilt SPC
- SPC Connect – Intruder alarm Verification to your mobile device
- SPC Connect – Status Overview
- SPC Connect Information and pricing
