This document describes the process for enabling access to your SPC Panel via the SPC Connect APP using GPRS.
It is only available when using Panel firmware V3.8.5 or above, a SPCN320 GSM Module and the following panels SPC4320, 5320, 5330 or 6330.
The Initial SPC Connect configuration must be done using a Browser or PRO
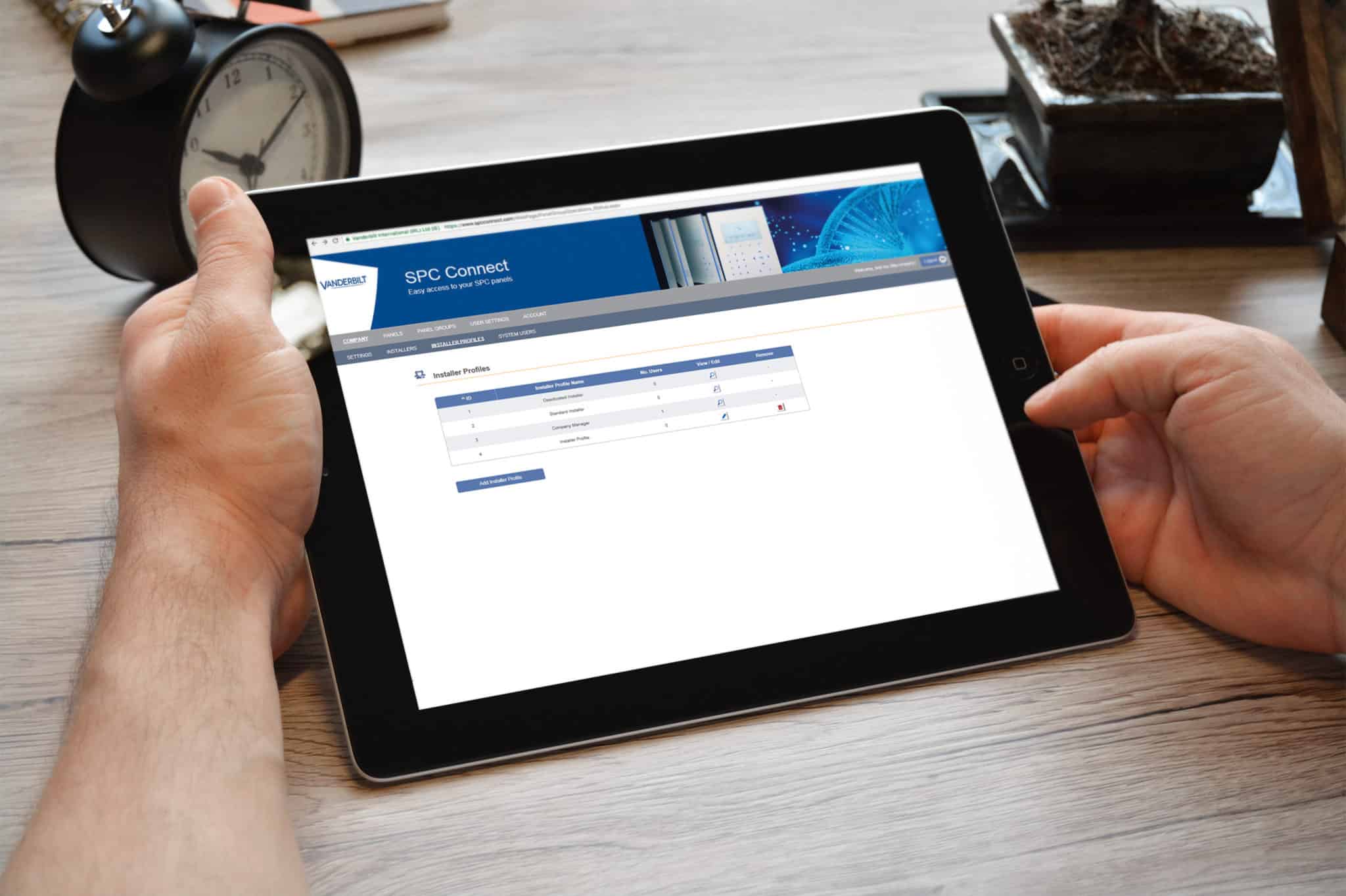
SPC Connect Configuration
In the Address bar of the browser enter the IP address of the panel to be connected
(Default is - https://192.168.1.100) then press Enter/Return.
NOTE
Ensure that httpS is used in the address as SPC uses a secure connection by default.
A security message may appear, related to a Certificate authority; this is because Windows does not recognize the SPC panel as a valid TSL (Transport Layer Security) connection.
To continue to the Panel settings, click on ‘Continue to this website (not recommended)’ in IE or the option in Chrome, ‘Advanced > Proceed to ….(unsafe)’.
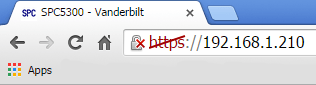
Default Login
User ID – Engineer
Password – 1111 (You are forced to change this code during the initial panel setup)
To login, a Manager type User must have granted ‘Engineer Access’ allowing an Engineer to configure the panel settings.
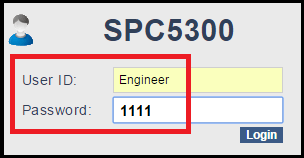
At the top right of the page, click on the button to change from Soft to ‘Full Engineer’.
The Engineer will now be logged on as Full Engineer and the text and button will turn Orange to confirm.
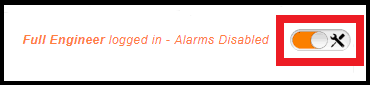
Users
The User Profile used must have a minimum of Web Access enabled for the connection to work. Add any other options that are required for control via the APP.
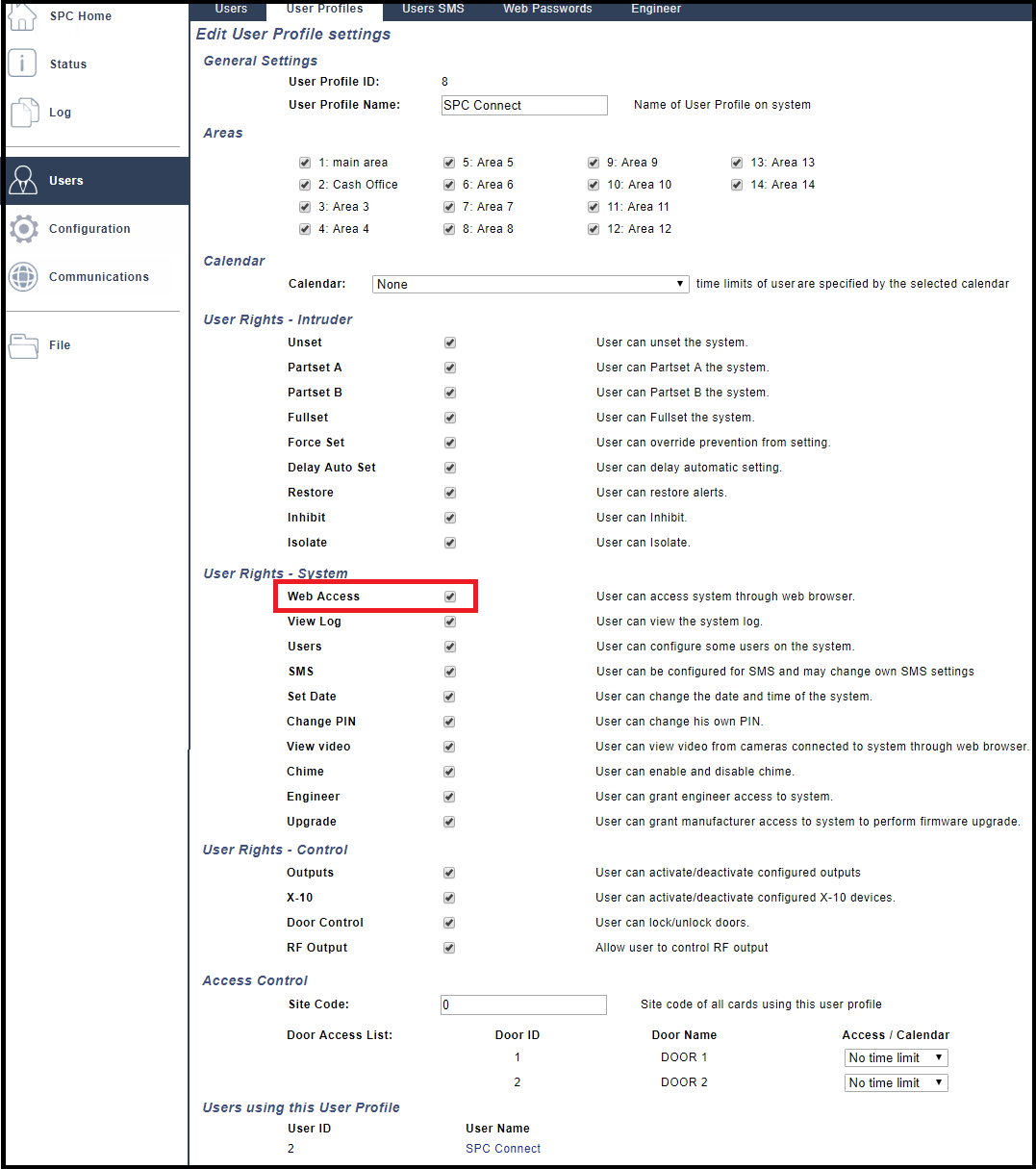
NOTE
We recommend creating a specific User Profile and User for the SPC Connect account.
Assign the User Profile to the User.
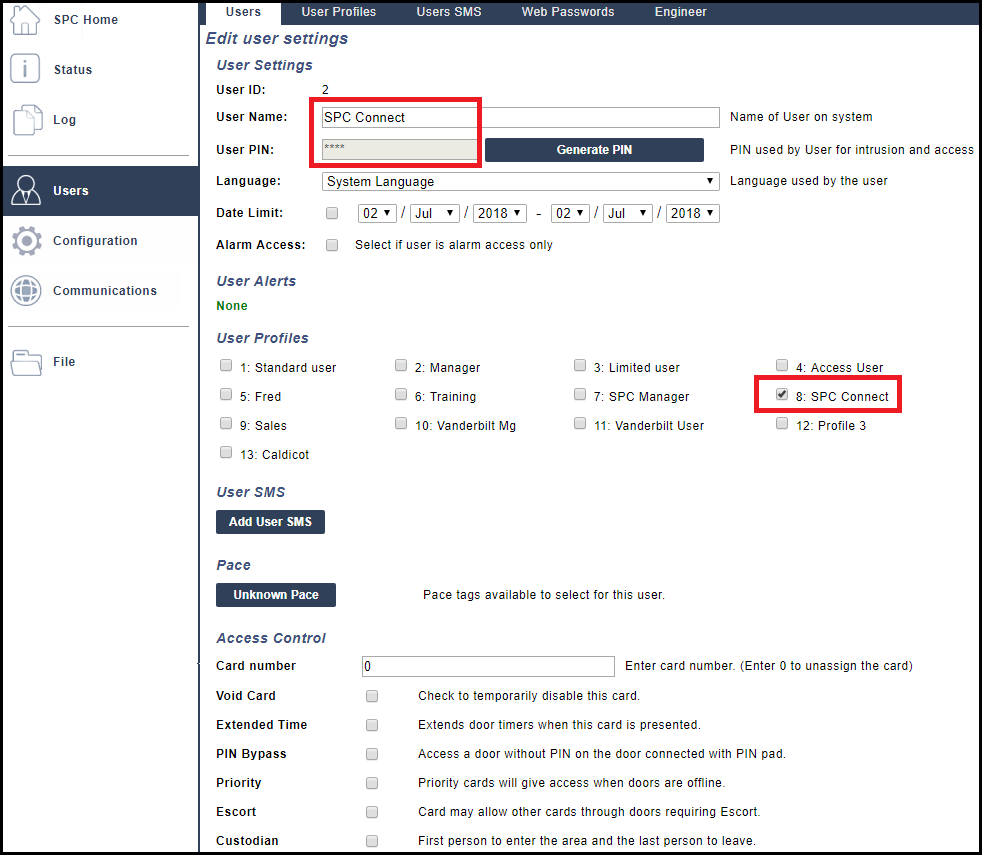
Please Note
Make a note of the User Name ( Vanderbilt ) and User PIN ( 1234 ) as this will be required later when registering a Panel to your Account on the SPC Connect portal.
GSM/GPRS Setup
The GSM must be plugged into the Primary slot / Modem 1 (Left slot nearest edge of PCB).
A GSM Module (SPCN320) and a Data Enabled SIM must be fitted onto the panel to get externally to the internet or the connection will not work.
GPRS is primarily used as a backup ATP (Alarm Transmission Path) or Connection.
This means that you have SPC Connect ATS (Alarm Transmission System), with Ethernet as the first ATP and then the GPRS as the second ATP in case of network failures.
If there is no ethernet then GPRS can be used as the primary connection but is reliant on signal strength and mast connection of the provider.
The GSM can now be configured for GPRS.
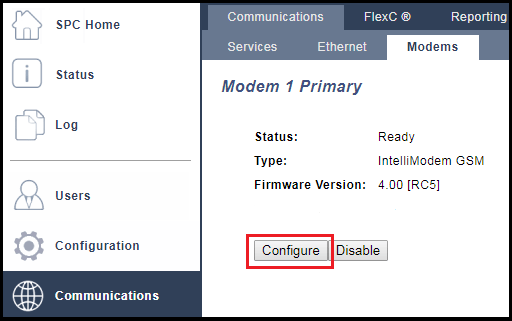
Select how the SIM will connect to the provider and enable roaming if required.
Enter the APN settings given by the provider.
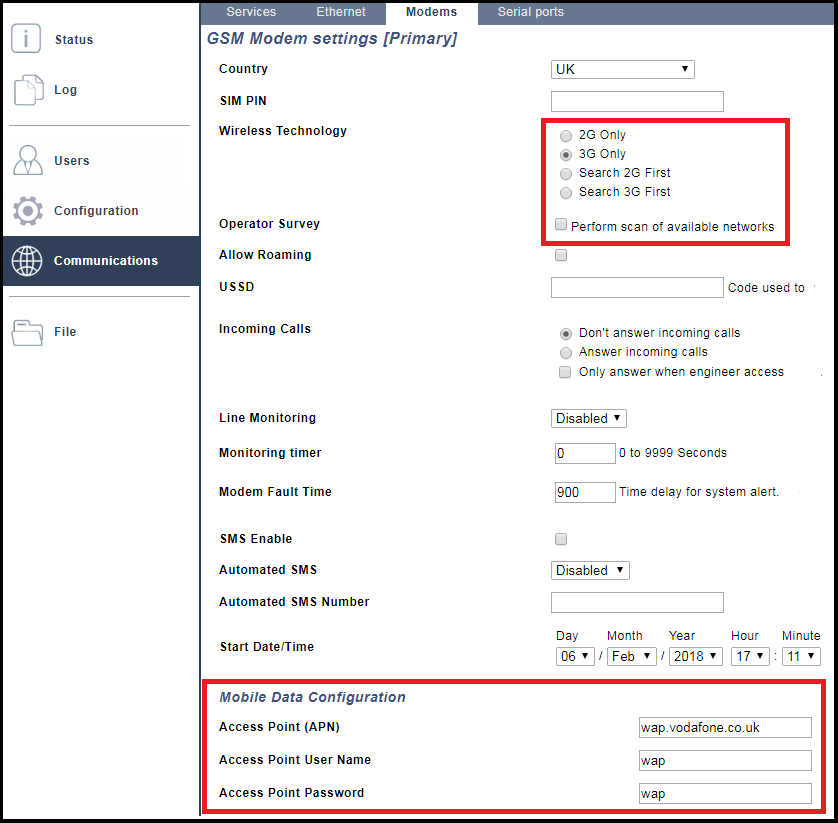
The setting used below are for a UK Vodaphone Monthly Contract.
These settings will differ for different countries and SIM types.
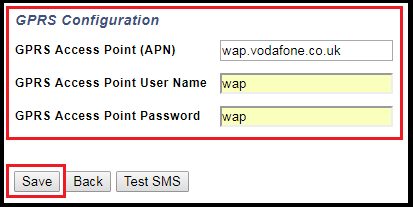
Enter the details and press Save.
FlexC ATS with GPRS as Primary
Configure the ATS :
Communications > FlexC > FlexC ATS > Add SPC Connect
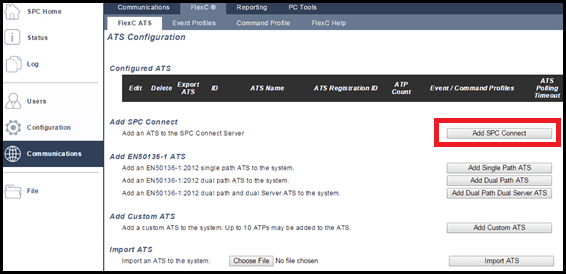
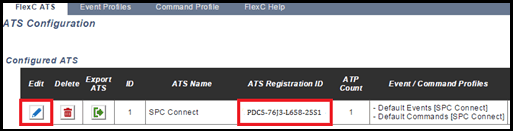
Edit the SPC Connect ATS.
Edit the Primary ATP – 1.
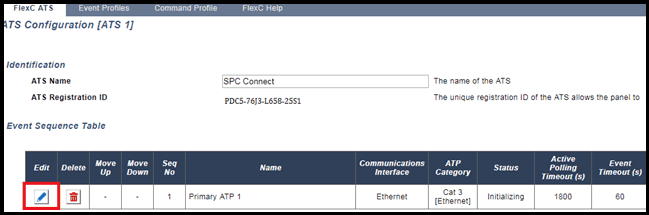
Change the communications interface from Ethernet to GPRS: Modem 1.
Once the Modem has been selected the ATP Category will automatically change.
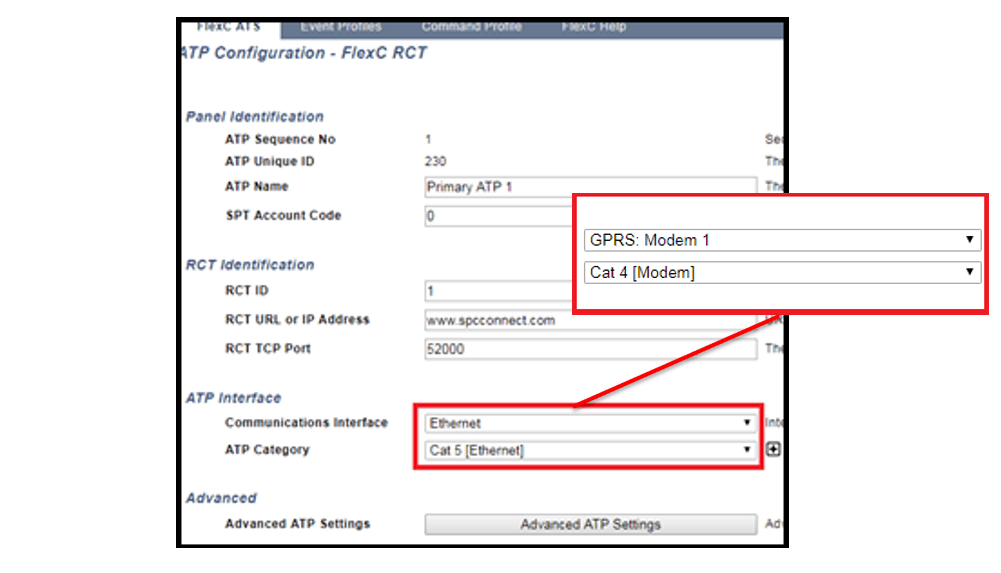
Press Save.
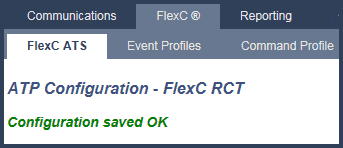
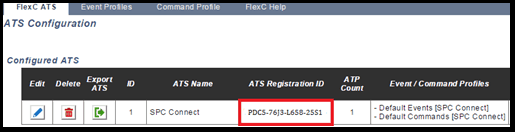
Please note
Make a note of the ATS Registration ID ( PDC5-76J3-L658-25S1 ) as this will be required later when registering a Panel to your Account on the SPC Connect portal.
SPC Connect Portal Account Setup
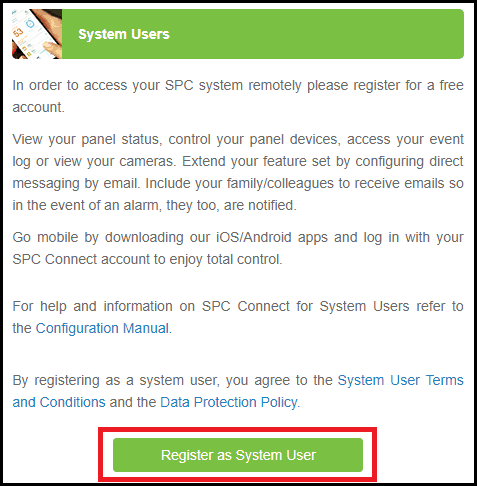
The Usename and Password entered here are used to logon to the APP.
The email address will be used for Event Notification if enabled on the portal.
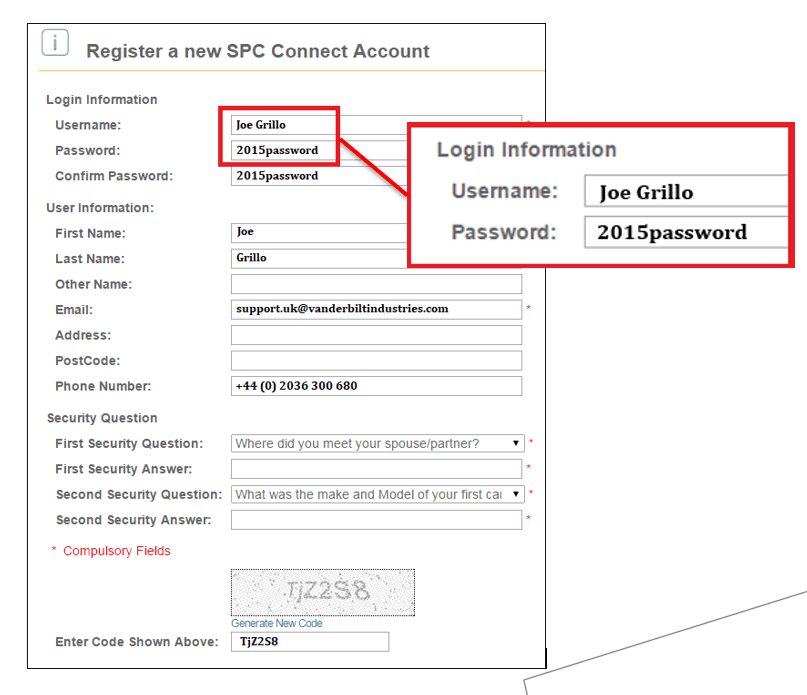
Login and Register the panel to your account using the information saved earlier from the panel setup - Panel ID, User Name & User Pin.
DO NOT USE THE ENGINEER LOGIN FOR THE PANEL ACCOUNT
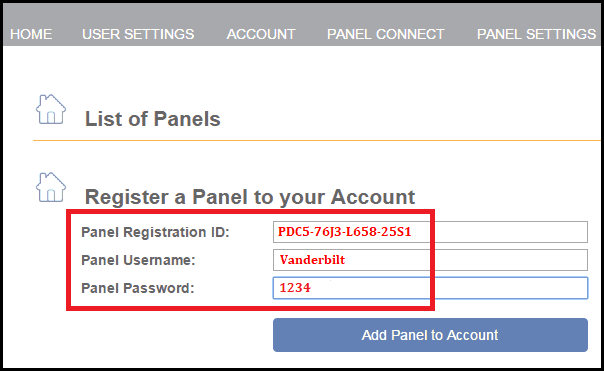
The system will display the message below, in green, if the panel has been added successfully.
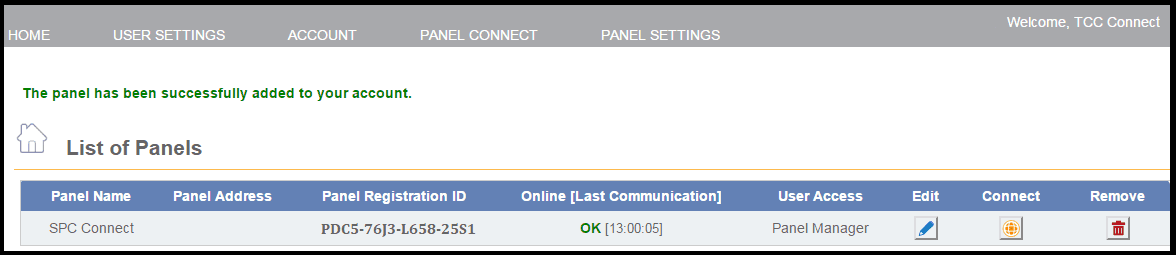
NOTE
The first account to add the panel will always be added as the ‘Panel Manager’.
Connecting to the Panel via the Portal.
You should now be able to connect to your panel via the SPC Connect Portal.
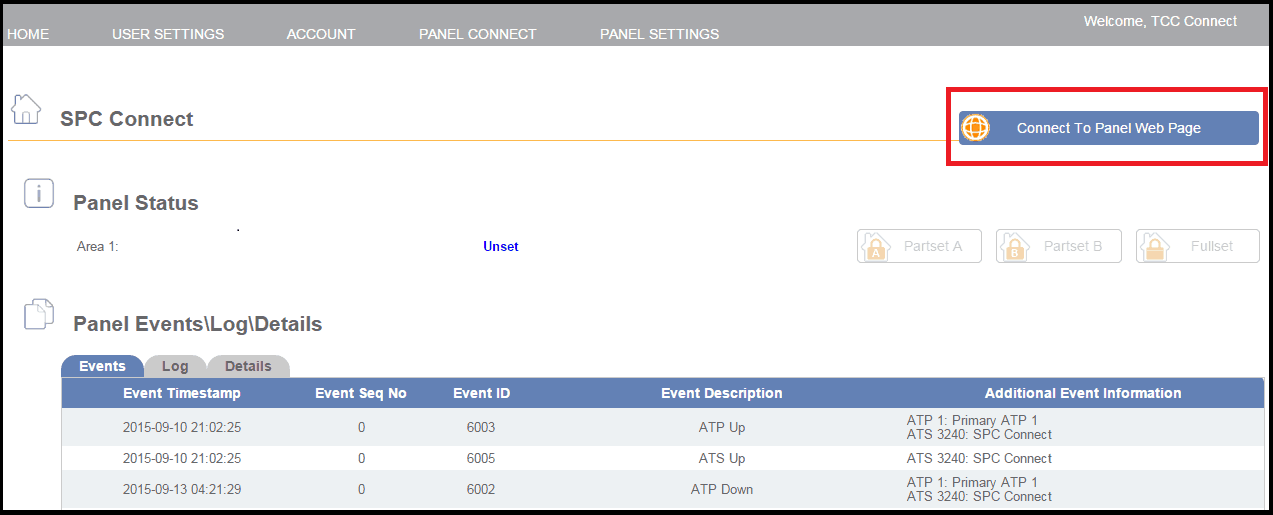
The options available on the browser are dependent on the User ID & Pin entered here.
This is limited by the options enabled in the User profile.
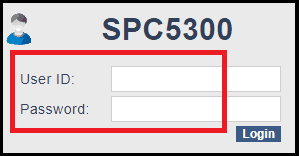
Please note
If you use the Engineer login details then all options are available.
SPC Connect APP
mobile app
3G Data charges may apply if you are not using a wireless network connection.
Load the SPC Connect App on your device and tap the Icon
Press Login, then enter the User Name ( Joe Grillo ) and Password ( 2015password ) used to register the panel on the Portal www.spcconnect.com.
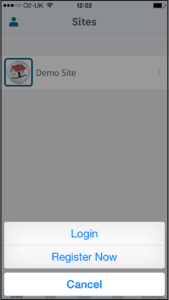
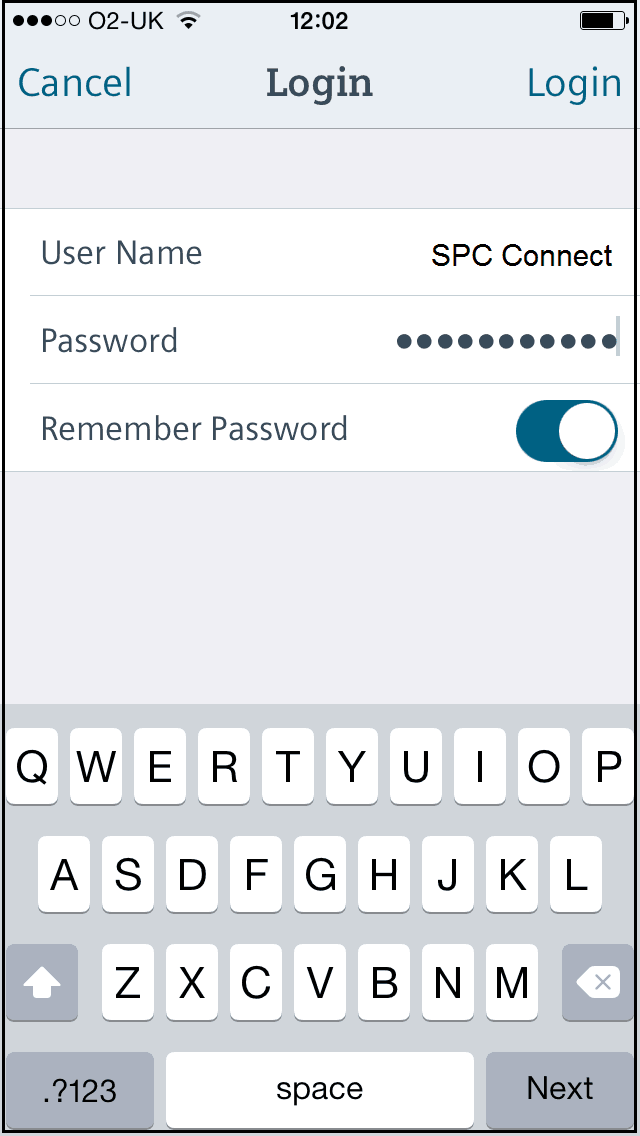
If the Username and password are correct, then all panels registered on your portal will be added automatically into the list.
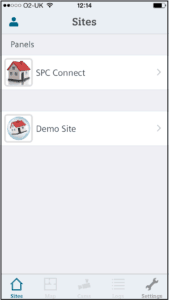
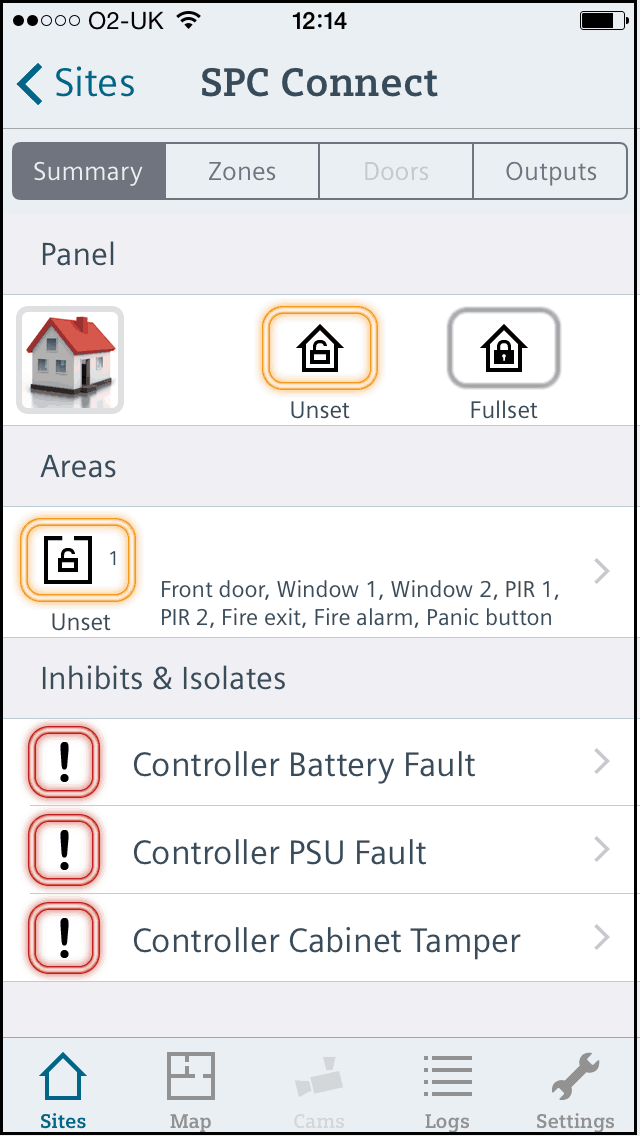
SPC Connect is a USER only application.
Engineer functions cannot be used via the APP.
Notes
SPC Connect is a USER only application.
Engineer functions cannot be used via the APP.
For Output Control, via the APP the output must be
associated with a Mapping Gate.
Learn more
- SPC Access features – How to add and use doors on your SPC security system
- SPC Communications – Security at its core
- SPC Peripherals – Keypads, Expanders Enhance your system
- Door controllers – Intrusion system with door control
- PDM Magic Detectors – Motion Detectors – Dual PIR Grade 3 and VDS Class C
- SPC Keypads
- Zone/Input output Expansion modules
- SPC Communication devices
- SPC Monitored Power Supplies Intrusion G2/ G3/ VDS C
- Vanderbilt SPC – Indication and control devices
- DVRs / NVRs
- SPC Compatible cameras
- Sintony migration gateway
- Seismic Sensors – Protect Vaults , ATMs and other secure areas
- Alarm signalling
- Glass break detectors
- SPC Users – Programming setup and options for SPC intrusion system
- Vanderbilt SPC – Variants and limits
- SPC4320 – 32 Zone Grade 2 modular intrusion system
- SPC5330 – 128 Zone modular intrusion system – Grade 3
- SPC6330 – 512 zone 2,500 user modular intrusion system
- SPC5350 – VDS Class C, high battery capacity , 128 Zone modular intrusion system
- SPC6350 – VDS class C , 512 Zone , 2,500 User intrusion system
- SPC6350 – VDS class C , 512 Zone , 2,500 User intrusion system
- VDS C – APPROVAL OF COMPONENTS AND SYSTEMS
- SPC 3.8.5
- SPC Intrusion – Start up guide and features
- How to Automatically arm or disarm your SPC system intrusion system
- SPC Fire options and configuration for intrusion and access operation
- Training and SPC Online Learning management system for getting started with the Vanderbilt SPC
- Vanderbilt SPC – Advanced Programming – Cause and Effect – Custom Logic
- SPC Outputs – Flexible and configurable outputs for signalling and control
- Vanderbilt SPC – How to test reporting signalling
- Calendars – How to automate access and control in SPC
- Linking areas – smart intrusion logic between areas
- Zone monitoring – Reduce false alarm and improve system performance
- Part Set SPC how to configure and control
- SPC Output testing of audible devices and individual outputs
- Zones inputs and operation
- Verification Audio Video -Enhance your CMS operations
- SPC Connect Pro – Desktop programming tool for SPC systems
- SPC Two-Way Wireless Range
- Solutions and integrations
